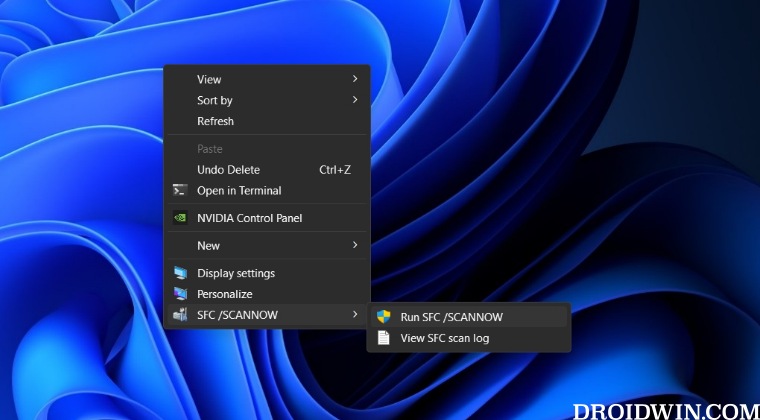However, launching CMD as an administrator and manually typing in this command might be a tad lengthier approach. Fortunately, you could take a shorter route and add the sfc /scannow directly to the Windows 11 Context Menu. Thereby you will be able to invoke this tool with just a mouse click. So without further ado, let’s show you how this could be carried out.
How to Add sfc /scannow to Windows 11 Context Menu
How to Remove It
That’s it. These were the steps to add the sfc /scannow option in Windows 11 Context Menu. Likewise, we have also listed the steps to remove this option. If you have any queries concerning the aforementioned steps, do let us know in the comments. We will get back to you with a solution at the earliest.
Add Permanently Delete to Windows 11 Context MenuHow to Remove Drive Space Indicator Bar in Windows 11Add Open With in URL files in Windows 11 Context MenuAdd Turn off Display option in Windows 11 Context Menu
About Chief Editor