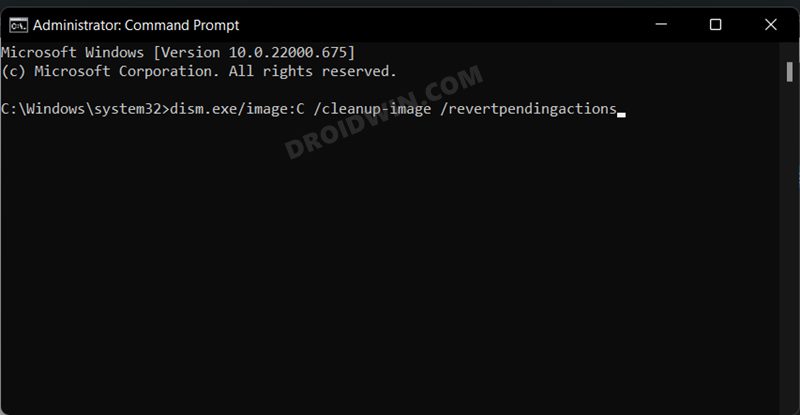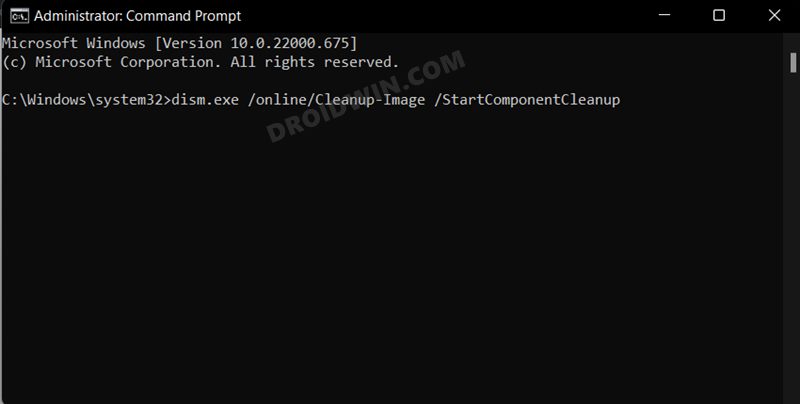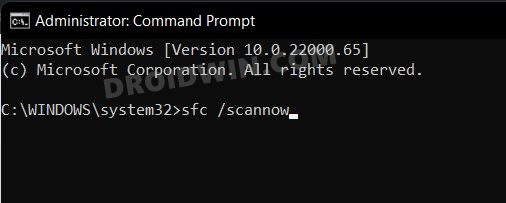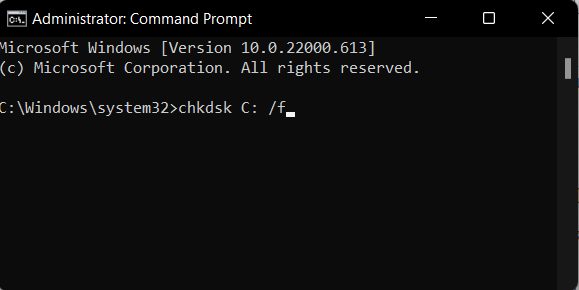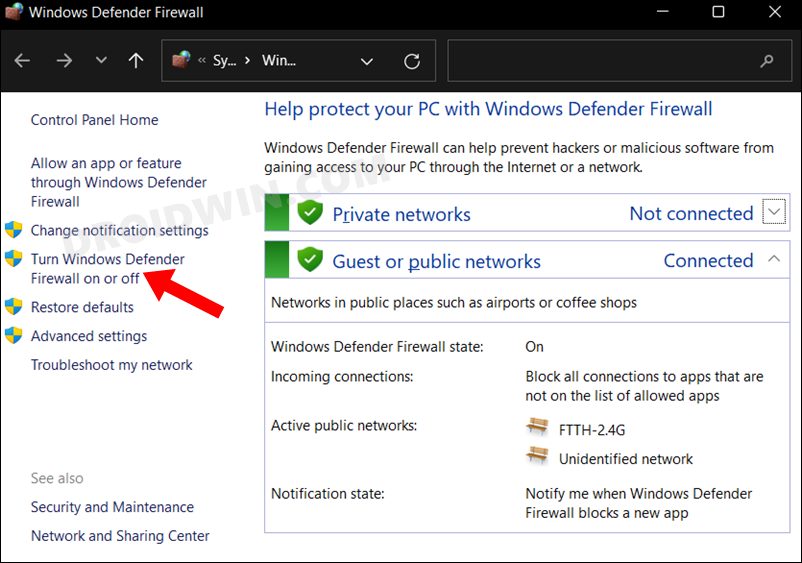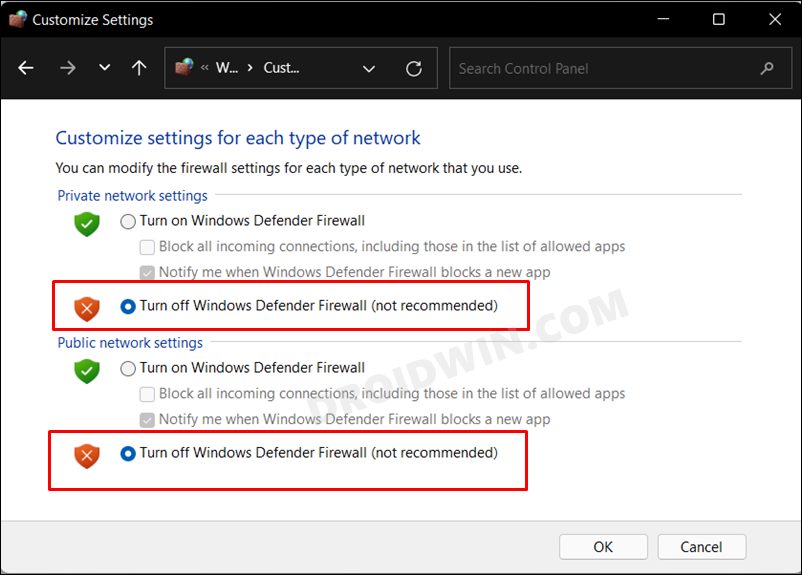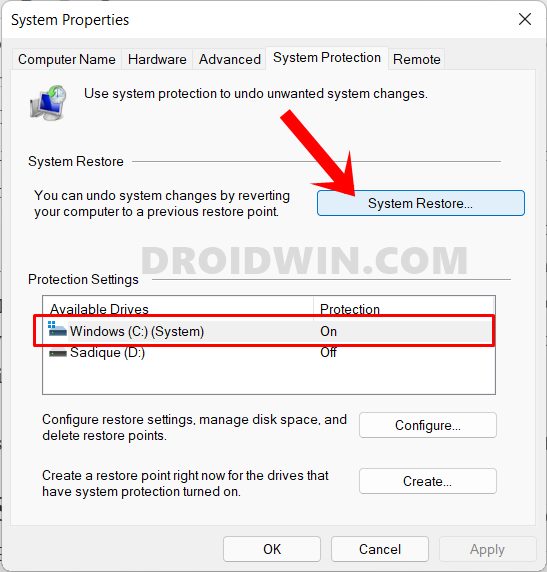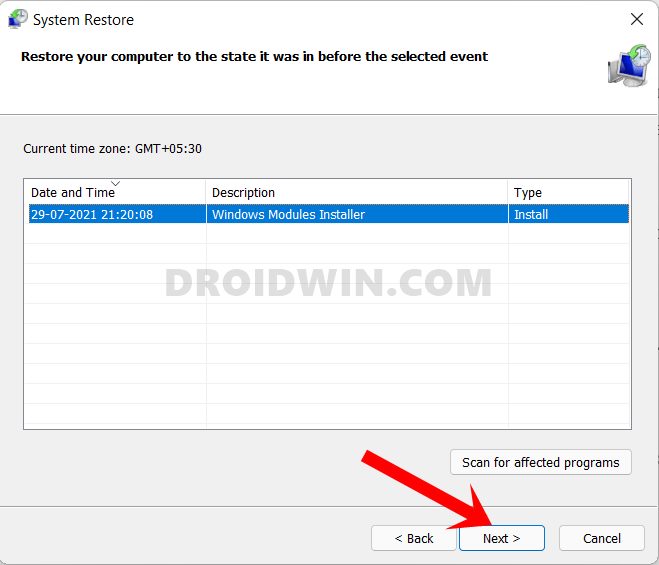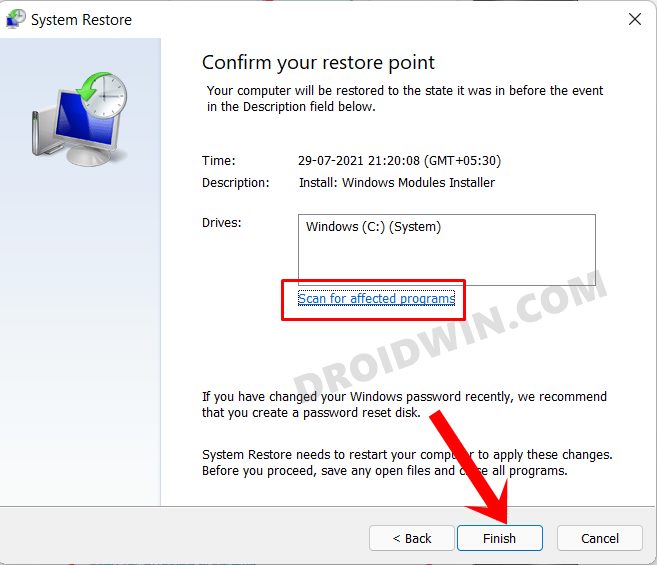Owing to this, it is usually the go-to choice when it comes to fixing issues related to system files being corrupted. However, many users aren’t able to make full use of this feature. They have voiced their concern that the DISM Tool is not working on their Windows 11 PC, with the error code 2 being the prominent one. If you are also getting bugged with these issues, then this guide will make you aware of a few nifty workarounds to rectify them. Follow along.
How to Fix: DISM Not Working In Windows 11
It is recommended that you try out each of the below-mentioned workarounds and then see which one spells out success for you. So with that in mind, let’s get started.
FIX 1: Refresh DISM Tool
Your first course of action should be to refresh the DISM Tool and its underlying functionalities. So refer to the below instructions to give it a try:
FIX 2: Use SFC Tool
System File Checker is a tool similar to DISM, with the major difference being that instead of replacing the corrupt file with their working counterpart from the Microsoft Store, it does so by using the locally stored files in the cache directory. So let’s put this tool to the test and check out the results-
FIX 3: Run CHKDSK Command
If there are any bad sectors on your disk or if some system files have got corrupted, then it could result in the underlying issue that we are currently facing. In such cases, you could make use of the Check Disk command-line tool and get these issues rectified. Here’s how
FIX 4: Disable Windows Firewall
Sometimes, the built-in Firewall might act a little bit over-protective and tends to red flag the data exchange process, even though it is taking place via a legitimate and trustworthy source. In the current scenario, there could be a rare chance of the Firewall not allowing the DISM Tool to establish a successful connection with the Microsoft servers, which is resulting in the tool’s inability to function. Therefore, you should consider temporarily disabling the Firewall and then test out the results. Here’s how:
FIX 5: Use System Restore
If none of the aforementioned methods spelled out success, then you should consider restoring your system to an earlier point during which it was free from this issue. Here’s how it could be done- That’s it. These were the five different methods that shall help you fix the DISM Tool not working on your Windows 11 PC. If you have any queries concerning the aforementioned steps, do let us know in the comments. We will get back to you with a solution at the earliest.
Fix: Task Manager not opening or working in Windows 11Cannot Select Multiple Files in Windows 11: How to FixWindows 11 Taskbar Not Working: How to FixHow to View USB Device History in Windows 11
About Chief Editor