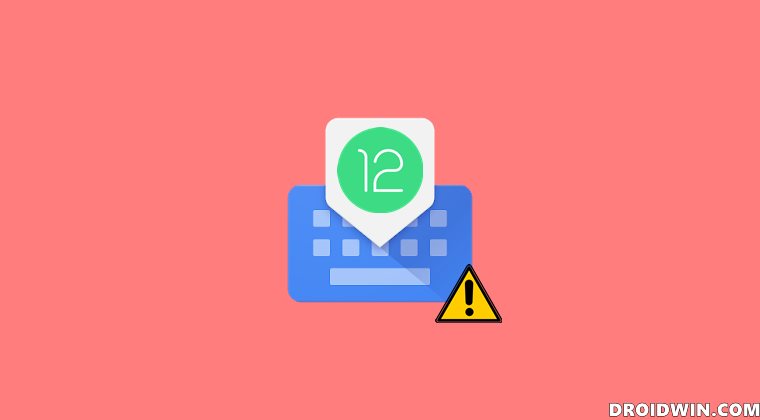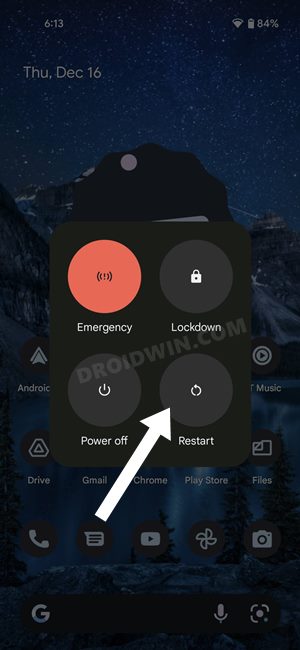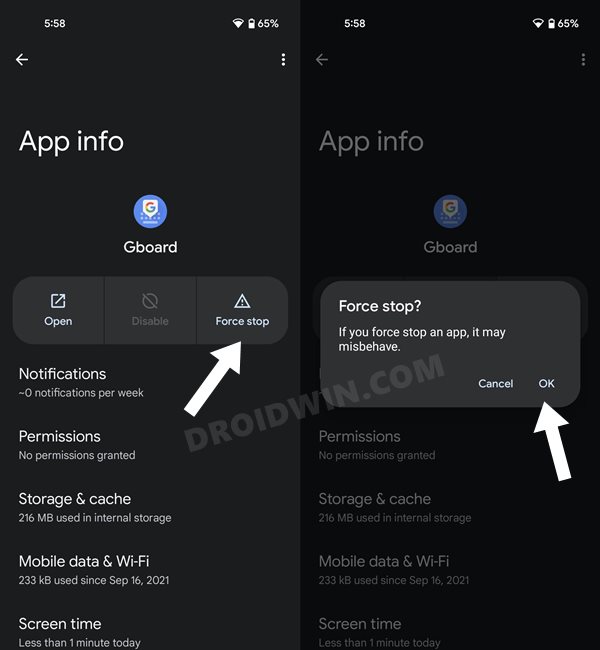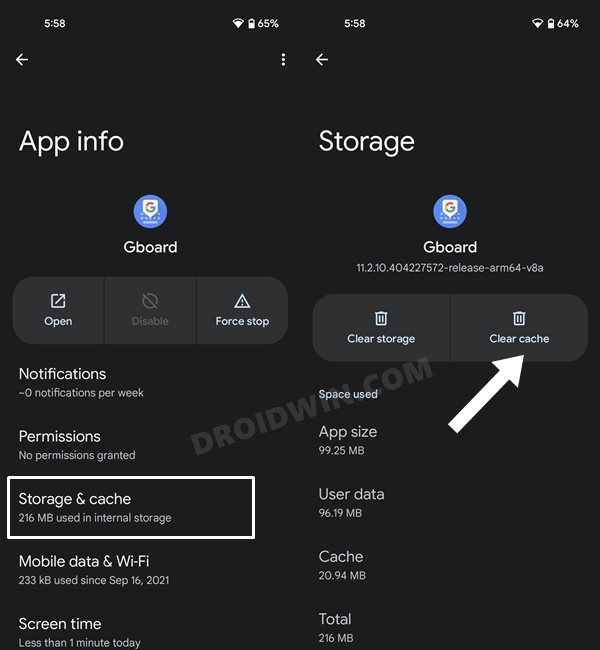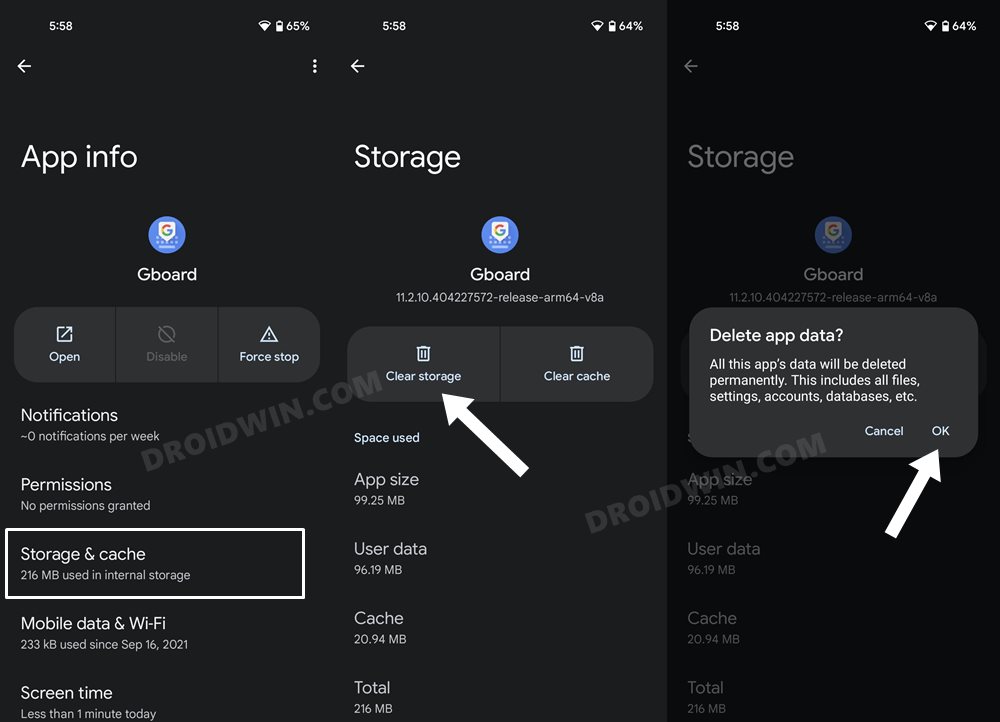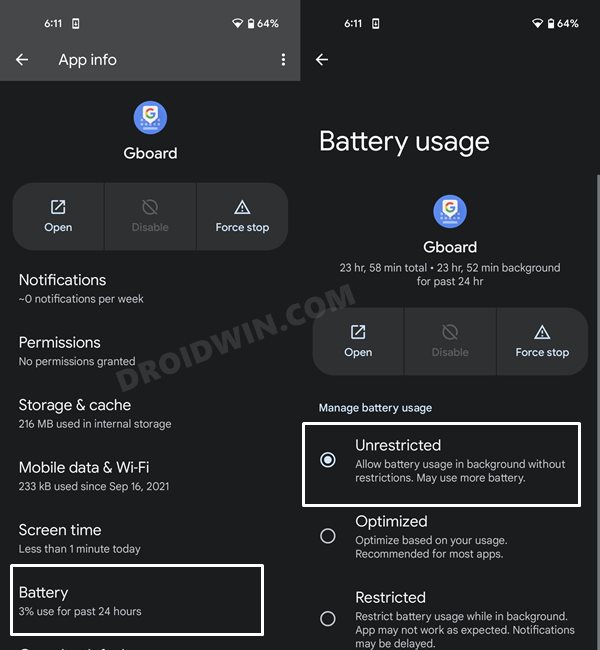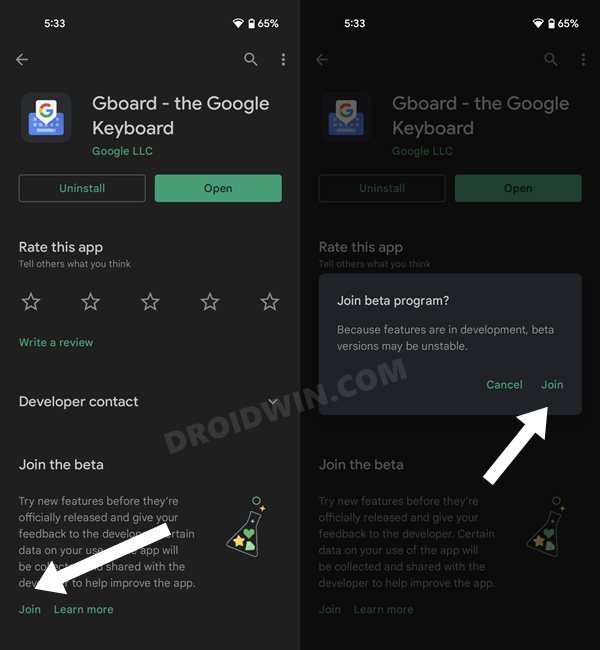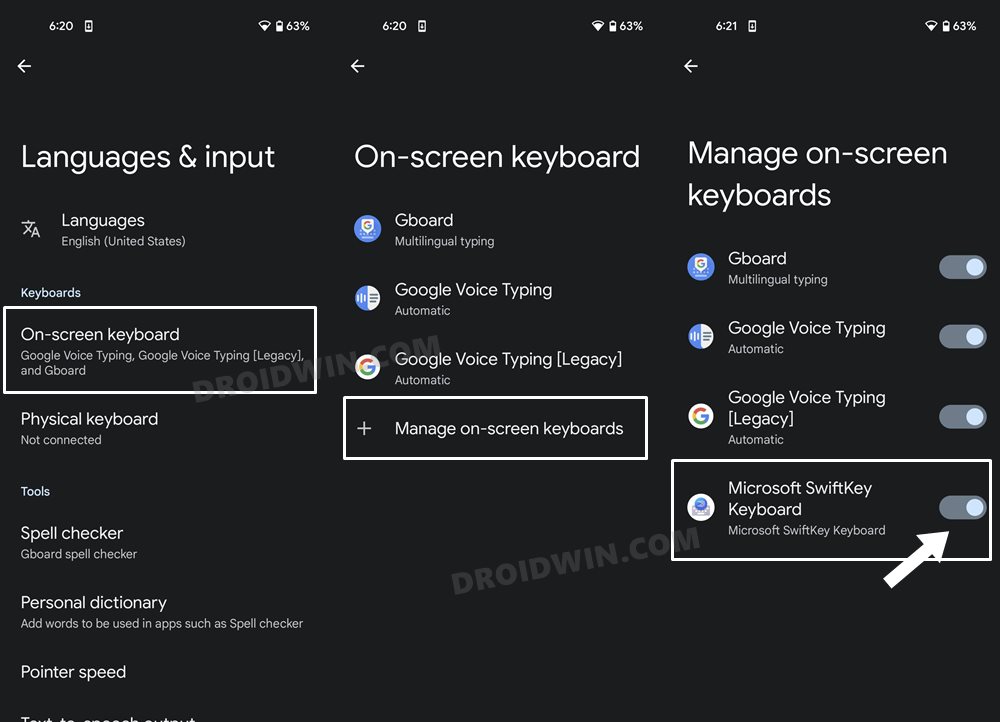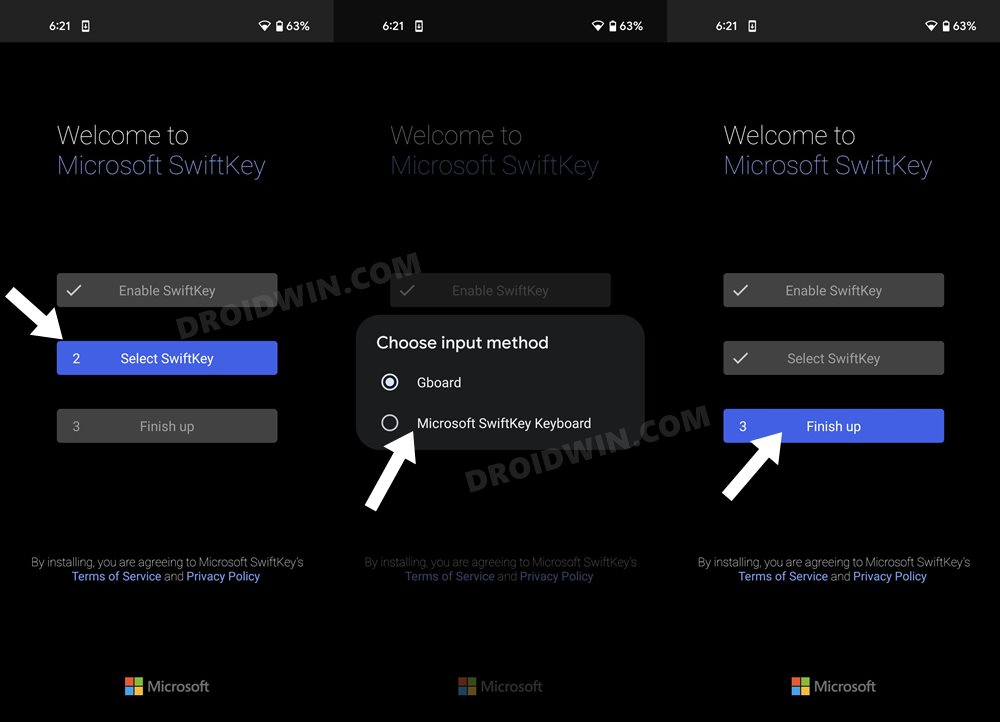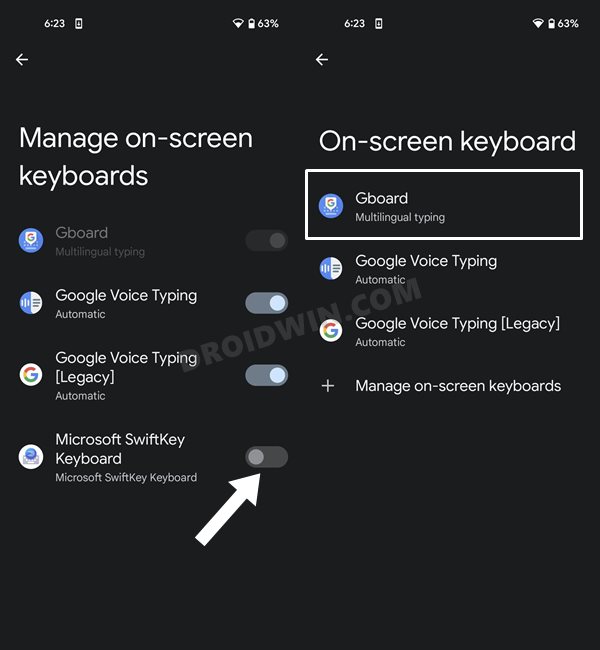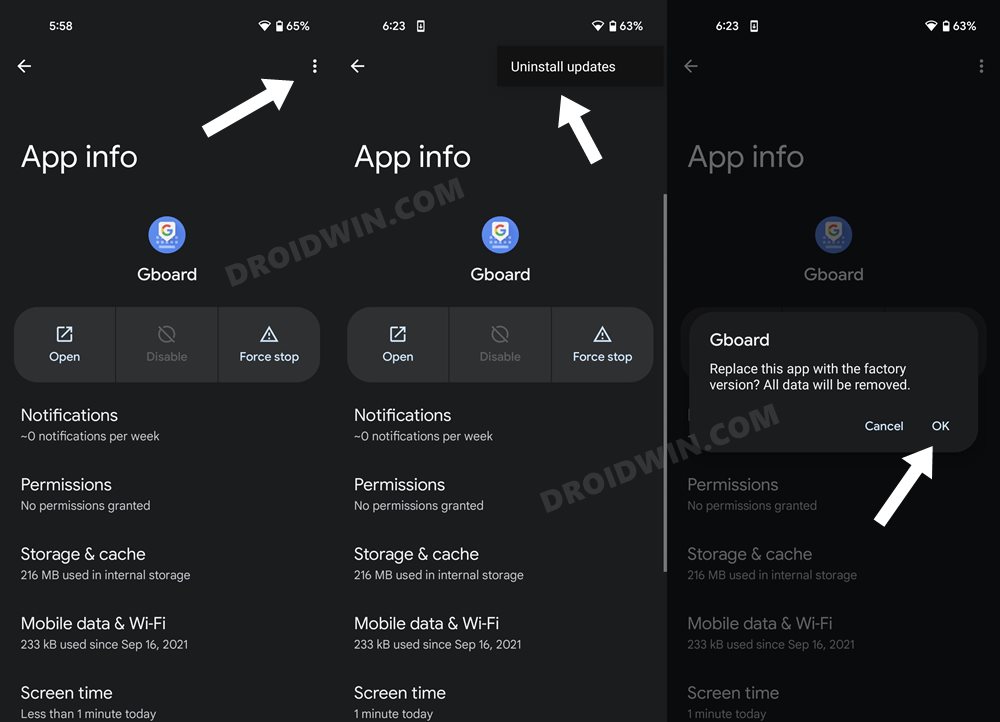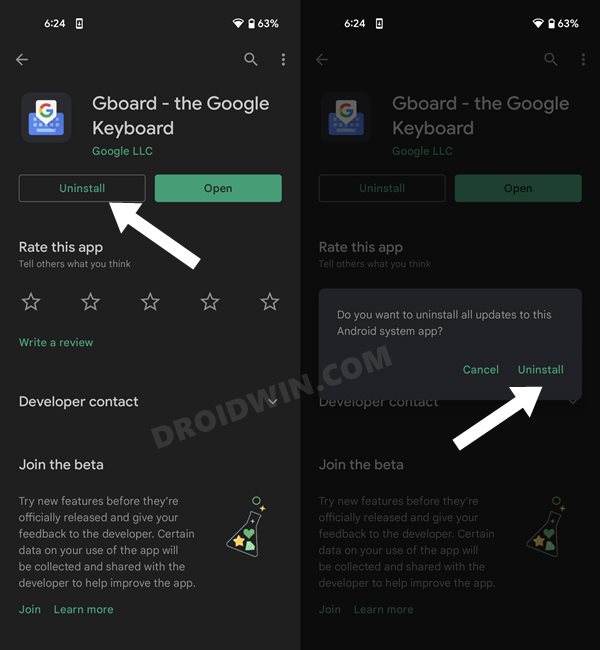Many users who have updated their device to Android 12 aren’t able to effectively use the Gboard app. When they are tapping on a text field, the keyboard just refuses to come up. Others have said that the keyboard does pop up, but only for a few seconds, before going back to its shell. If you are also facing these issues, then this guide shall come in handy. In this tutorial, we will show you various methods through which you could fix the Gboard not working issue in Android 12. Follow along.
How to Fix Gboard Not Working in Android 12
Do note that there’s no universal fix as such. You will have to try out each of the below-mentioned workarounds and see which one works best in your favor. So with that in mind, let’s get started.
FIX 1: Restart Device
More often than not, a simple restart of the device is all that is needed to rectify the underlying issue. So before moving ahead to any of the advanced methods, it is recommended to give your device a fresh reboot.
For that, long-press the Power button to bring up the Power menu and then select Restart to reboot your device. Once it boots up, check whether the Gboard not working issue on your Android 12 device has been fixed or not.
FIX 2: Force Stop Gboard
Your next course of action should be to stop all the background processes of the Gboard app and then let it start with a fresh instance from scratch. Here’s how it could be done:
FIX 3: Delete Gboard Cache
If a lot of temporary data gets accrued over the due course of time, then not only will it slow down the working of the app, but could also conflict with its normal functioning. Therefore, it is recommended to delete these cached data at regular intervals, and now could be just the right time to do so. So refer to the below steps to try it out:
FIX 4: Delete Gboard Data
If the stored data gets outdated or corrupted, then its repercussion is bound to be faced by the associated app. Therefore, you should consider deleting and let it repopulate a fresh instance from scratch. Here’s how:
FIX 5: Unrestrict Battery Usage for Gboard
If there are any battery-saving measures put in place for the OS as a whole, or even just for the Gbaord app, then the latter might not be able to function correctly in this restrictive environment. Therefore, you should remove all these battery limitations from your device, using the instructions given below.
FIX 6: Remove Secondary Languages from Gboard
If you have added a secondary language to this keyboard, then it might well cause an issue or two with its normal functionality. Therefore, your best course of action should be to remove all the secondary languages and then verify the results. Refer to the below steps to try it out.
FIX 7: Try Gboard Beta
You could also get yourself enrolled as a Gboard beta tester. Doing so will allow you to test out new features before the general audience and this might also up resolving the underlying issue. However, these beta builds might be less stable than their stable counterpart. So keeping that in mind, here’s how to enroll yourself as a Beta Tester.
FIX 8: Temporary Change Default keyboard App
You could also consider switching over to an alternate keyboard app before coming back to this offering from the Silicon Valley giants. Don’t worry, we wouldn’t be giving any device permissions to this secondary keyboard app, it will just act as a base of this workaround and would be uninstalled as soon as the process is completed.
FIX 9: Uninstall Updates
In some instances, a buggy update might lead to a few issues with the app in question. Therefore, you should consider removing that update and reverting the app back to its factory default state, just as it was when you had first installed it.
FIX 10: Reinstall Gboard
If the app’s settings and configuration files get corrupted, then deleting its data or restoring it to the default state might not be enough. Rather, you will have to completely uninstall this app from your device and then install its fresh build from the Play Store. Here’s how it could be done: So with this, we conclude the guide on how you could fix the Gboard not working issue on your Android 12 device. We have listed ten different methods for the same. Do let us know in the comments section which one spelled out success for you. Likewise, all your queries are welcomed in the comments section below.
Google Assistant Voice Typing option greyed out in Gboard: How to FixHow to Fix Microphone icon missing in Gboard keyboardGboard Emoji, GIF, Stickers Crashing after iOS 15.2 updateGoogle Assistant Not Working in Android 12: How to Fix
About Chief Editor