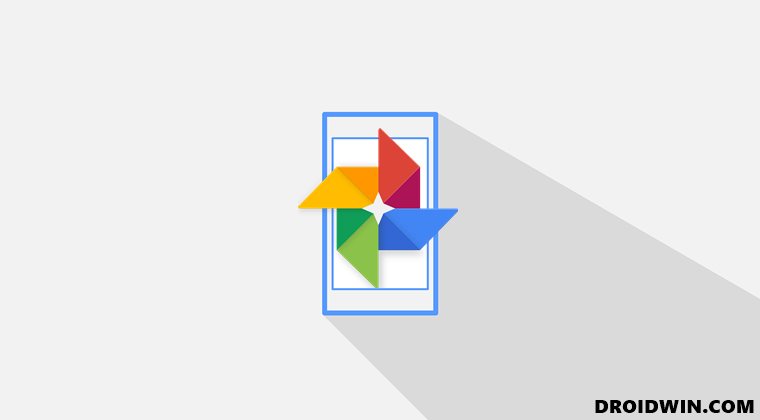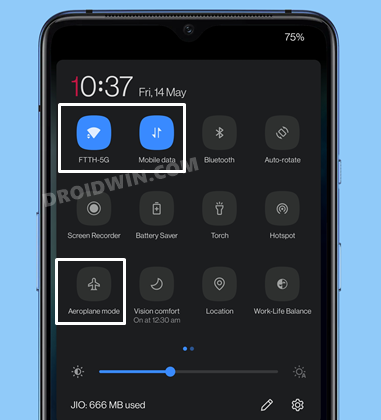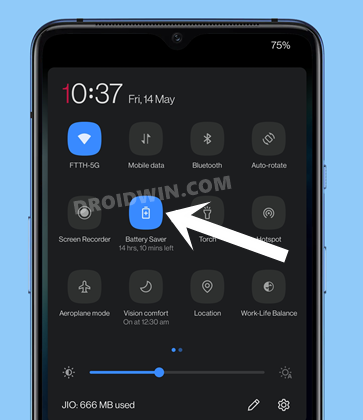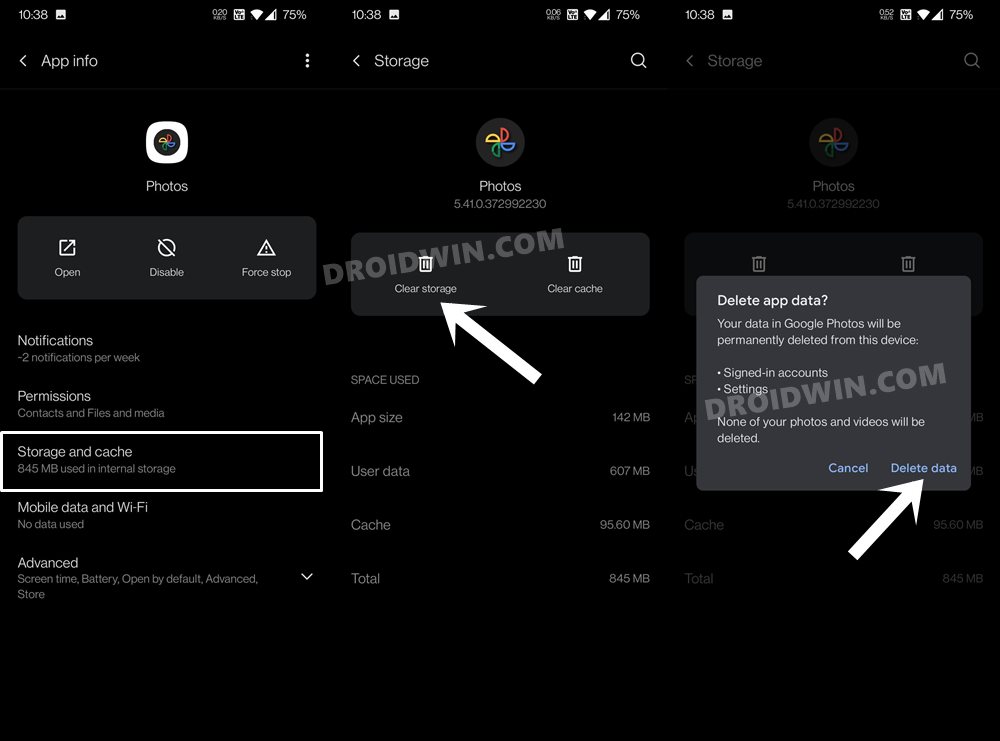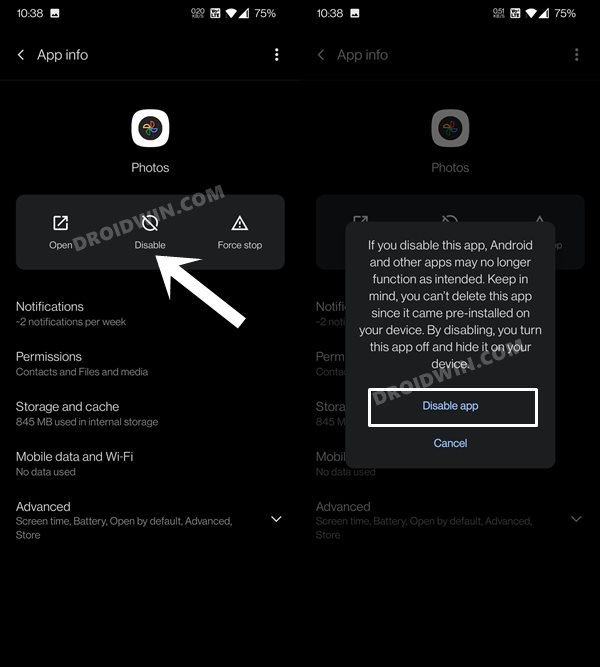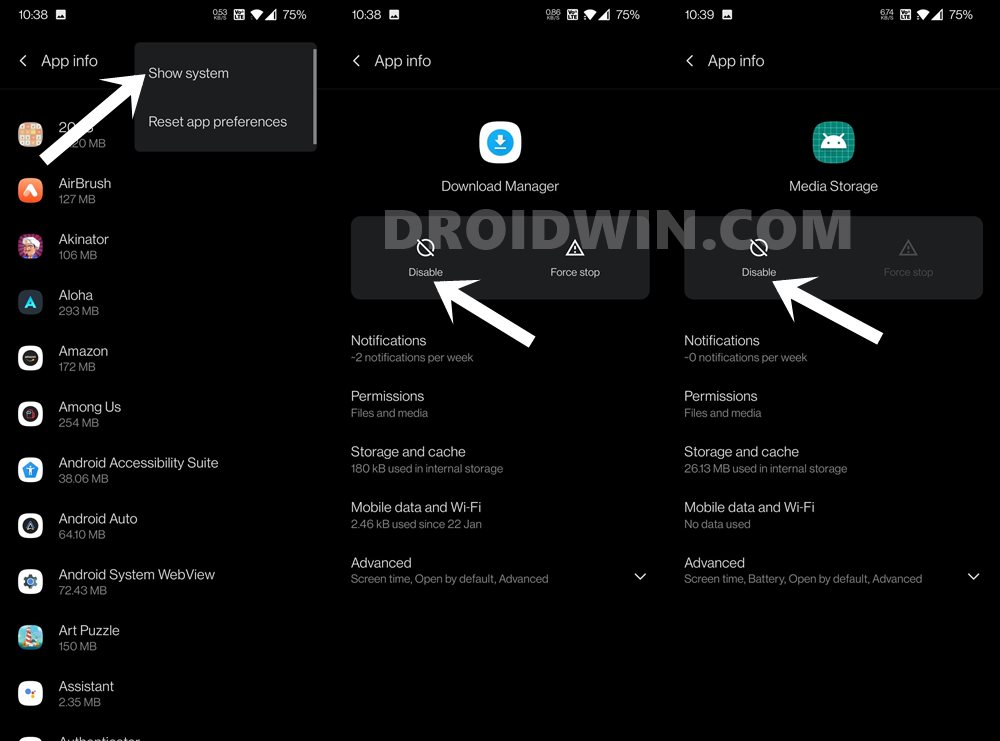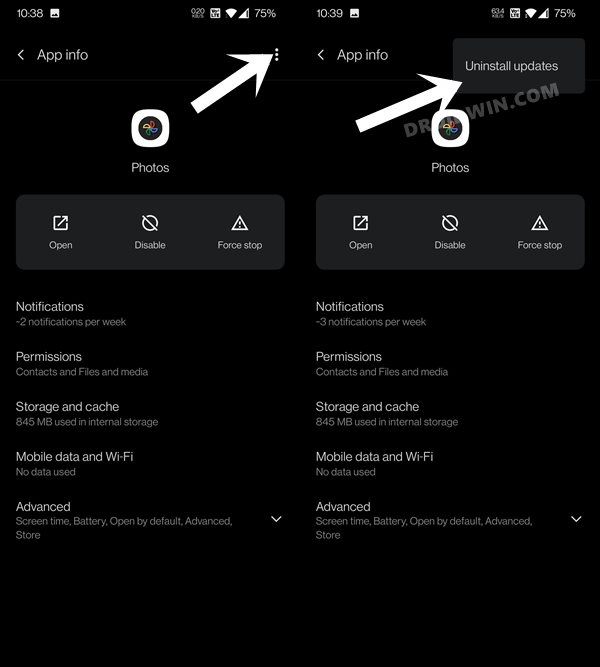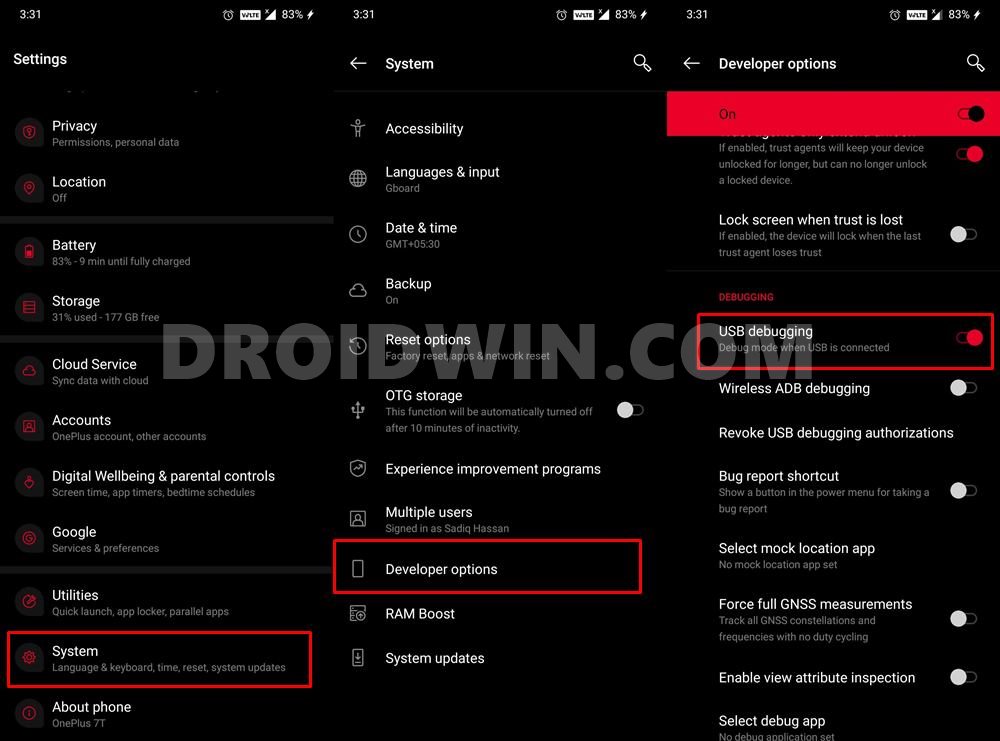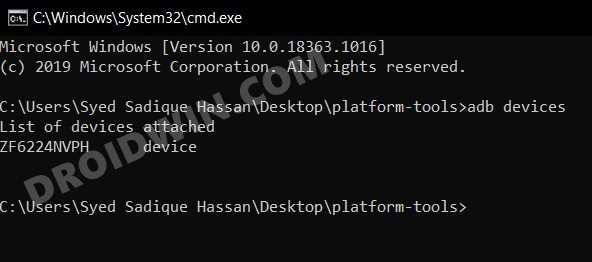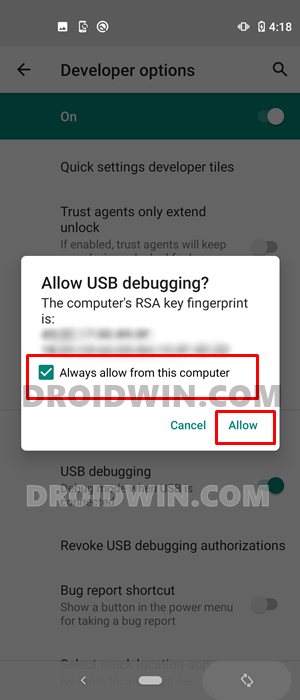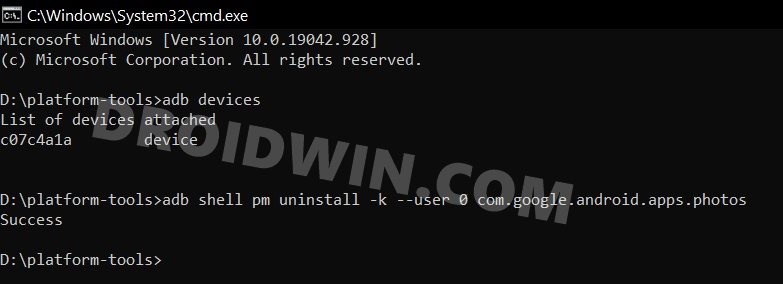One of the biggest perks is its cross-device functionality that allows you to access any media file across all the devices signed in with the same ID. Likewise, it also managed to attract many users due to its ‘free’ 15GB Original Quality and Unlimited High-Quality media upload feature (which unfortunately is now going away). However, in spite of all the goodies attached, it isn’t free from its fair share of issues. In this regard, one of the most concerning and infuriating issues is when the media files refuse to show up in this app. If you are also getting bugged with this issue, then this guide is here to help you out. Follow along for the various methods to fix the Google Photos not showing images or video files issue.
Bypass New Google Restriction: Get Free Unlimited Photos StorageHow to Fix Google Photos Device is too Hot, Unable to BackupAll Your Google Photos Album are Public by Default. Here’s how to fix it!How to Fix Google Photos Permissions Prompt on Android 11
How to Fix Google Photos Not Showing Images/Video Files
There’s no universal fix as such. You will have to try out each of the below-mentioned workarounds until you are able to achieve success. So with that in mind, let’s get started. Note: For me, the last fix, i.e. Re-Installing Google Photos via ADB Commands worked out. But I have mentioned it in the end as it involves some technicalities.
Fix 1: Toggle Network
One common cause of this issue is due to network issues. So first off, disable all the networks (WiFi and Cellular Data) and then enable Airplane Mode. Then wait for a few seconds and disable the Airplane Mode. After this turn on the desired network and see if it works out.
Likewise, you may also try switching to any other wireless network (or try using carrier data, if you have enough data available). Try out these workarounds and see if any of them fixes the Google Photos not showing images or video files issue.
Fix 2: Disable Battery Optimizations
If you have enabled Battery Saver or any other related battery optimization features, then now should be the right time to turn it off. This is because, in order to preserve battery, they become a little overprotective and tend to block most of the app functionality, especially the ones running in the background. Therefore it is recommended to turn them off right away.
As far as Battery Saver is concerned, you could turn it off right from the Quick Settings toggle. Or head over to Settings > Battery and disable the Battery Saver toggle. Likewise, if you have enabled any other app optimizations, make sure to exclude the Photos app from that. Then see if it is able to fix the Google Photos not showing images or video files issue.
Fix 3: Clear Google Photos Data
Temporary and cached data are known to cause a lot of issues, so it is always advised to delete all these data after regular intervals. After doing the same for Google Photos, you wouldn’t lose any data, it’s just that all its settings would be reverted to their default settings.
Fix 4: Re-Enable Google Photos
Disabling and then re-enabling Photos would make the app start afresh and could rectify the underlying issue as well. From your end, here’s what needs to be done:
Fix 5: Re-Enable Media Storage and Download Manager
Both these system apps are responsible for handling the media files on your device. Any issue with them is sure to cause issues with how apps deal with media files. Therefore, you may try disabling and then re-enabling both of these apps to give them a fresh start. Here’s how:
Fix 6: Uninstall Google Photos Updates
While the chances are rare, but in some instances, an update to the app could cause more harm than good. While finding whether the update was indeed the root cause is a tough job, what you could do is roll back to an earlier build and see if the issue gets fixed. If it does gets rectified, then it’s better to stay on this older build until the developer releases another update. We shall now put this into practice, keeping in mind the Google Photos app.
If you are still getting bugged with this error, then go to Play Store, update the app back to the latest build and then proceed ahead with our other methods given below.
Fix 7: Re-Install Google Photos via ADB Commands
If none of the above methods worked out for you, then you would have to take the road less traveled. In simpler words, consider uninstalling and then reinstalling the app. However, for most devices, that is easier said than done. This is because many OEMs provide this app as a system app and you cannot uninstall it the normal way. For that, you would have to take the help of ADB Commands. Here are all the required instructions for the same: So this was all from this guide on how to fix the issue of Google Photos not showing any images or video files. Do let us know in the comments section which method worked out for you. Likewise, all queries are welcomed in the comments as well.
How to Disable System Notifications on AndroidGuide to Disable Screenshot Captured Notification and SoundHow to Stop Random Notification Sounds on OnePlusHow to Fix Gmail Delayed or No Email Notifications
About Chief Editor