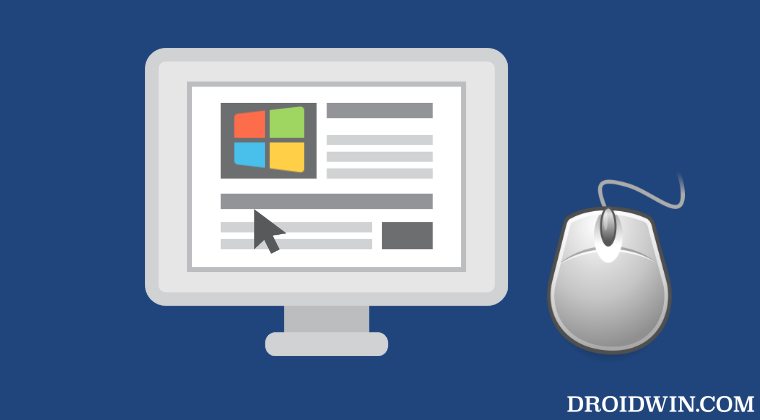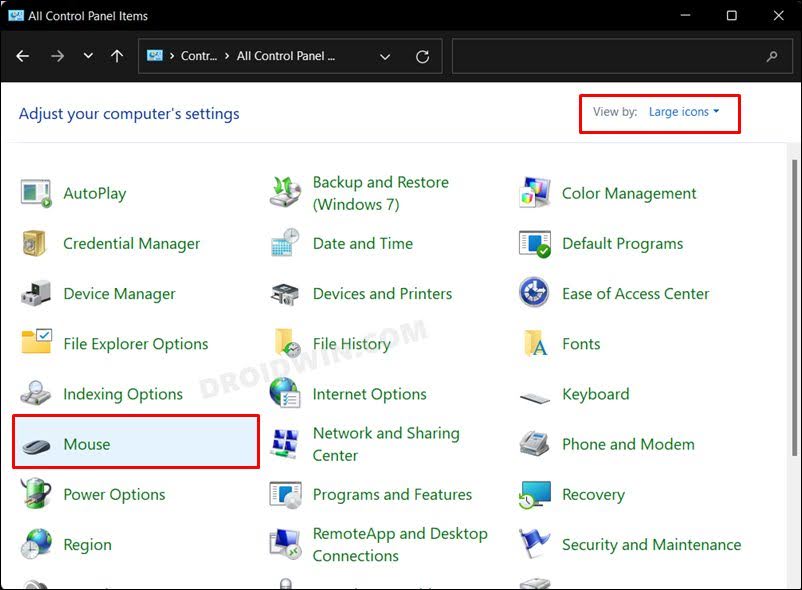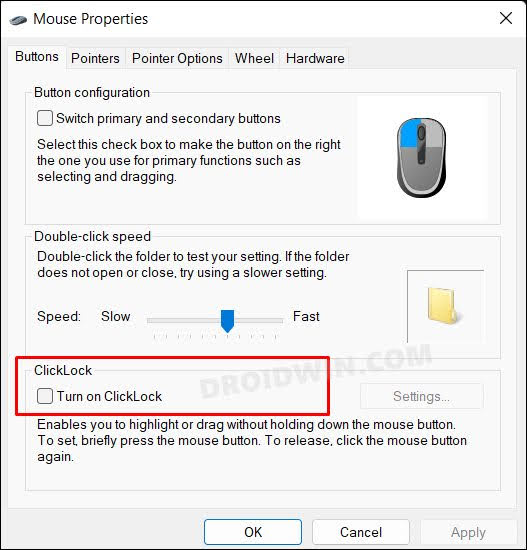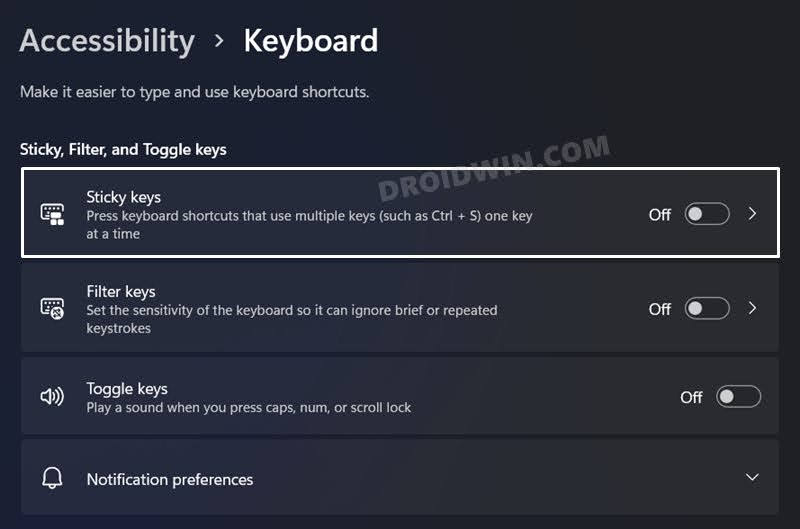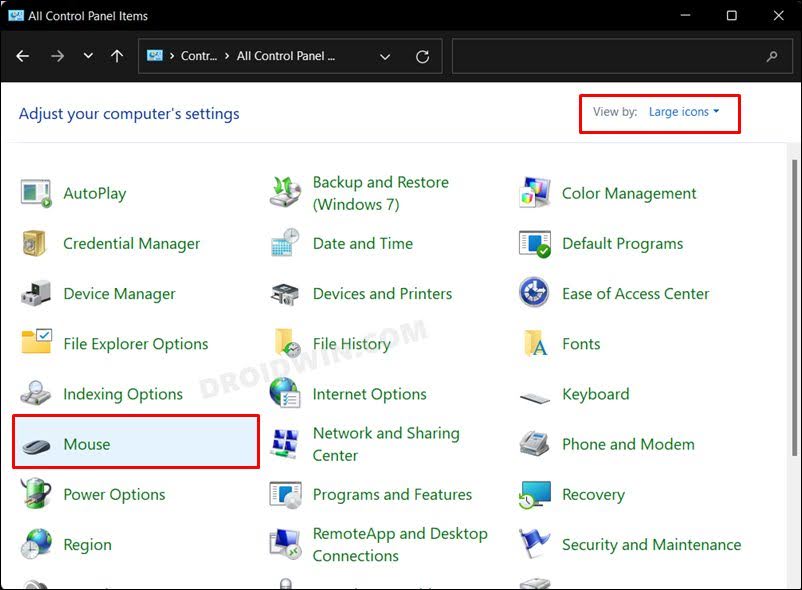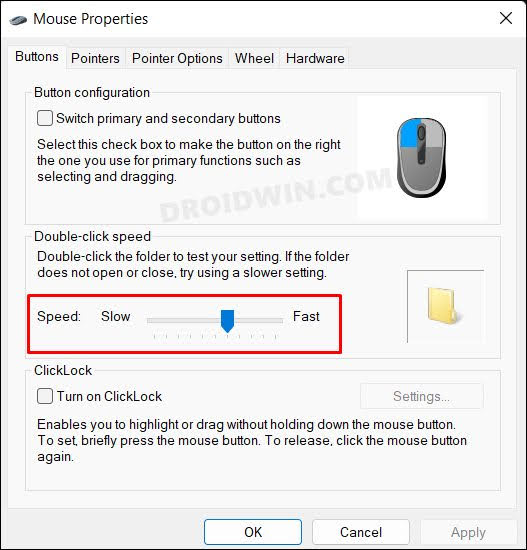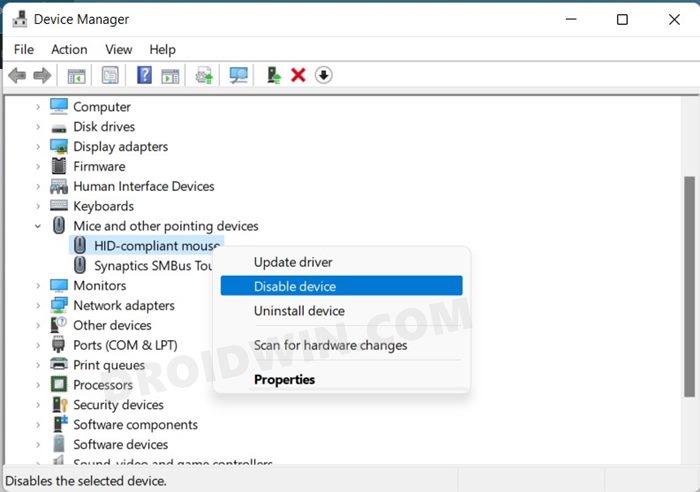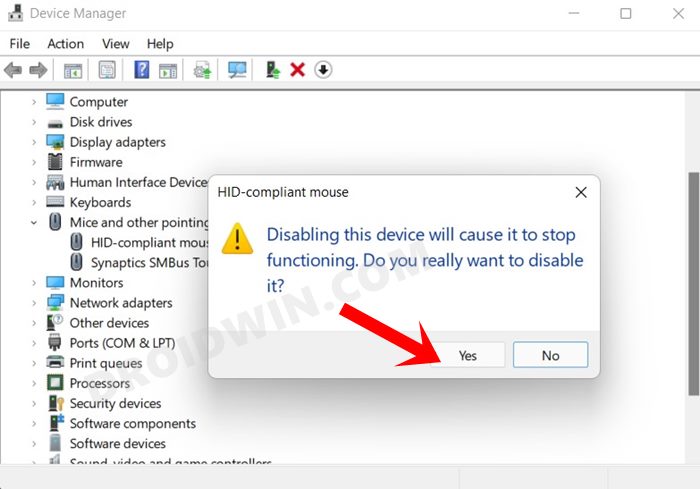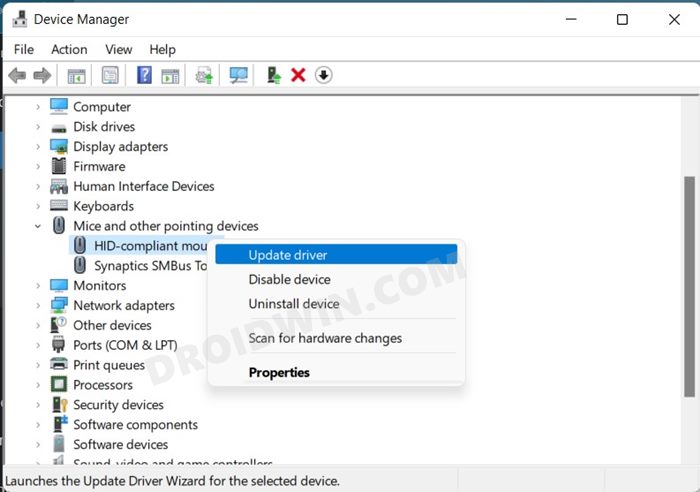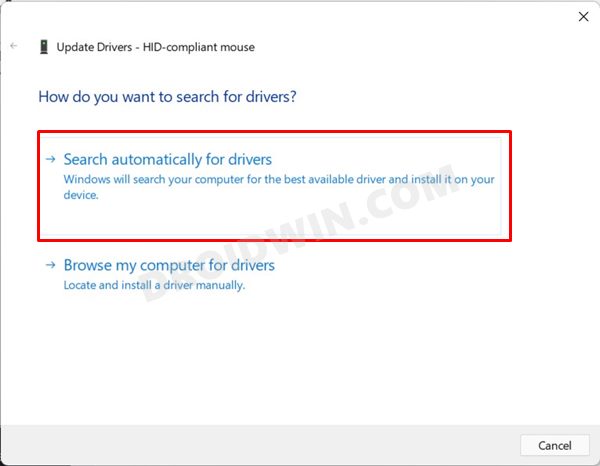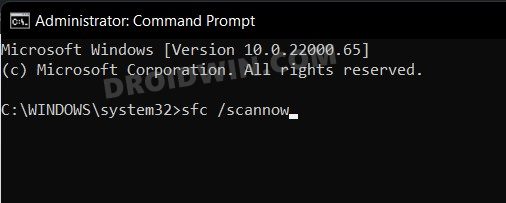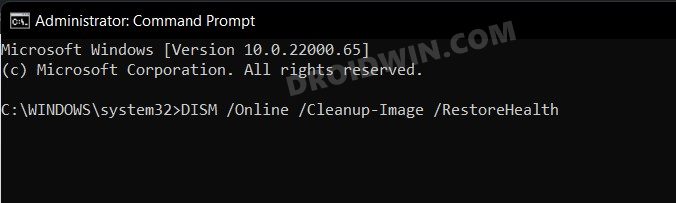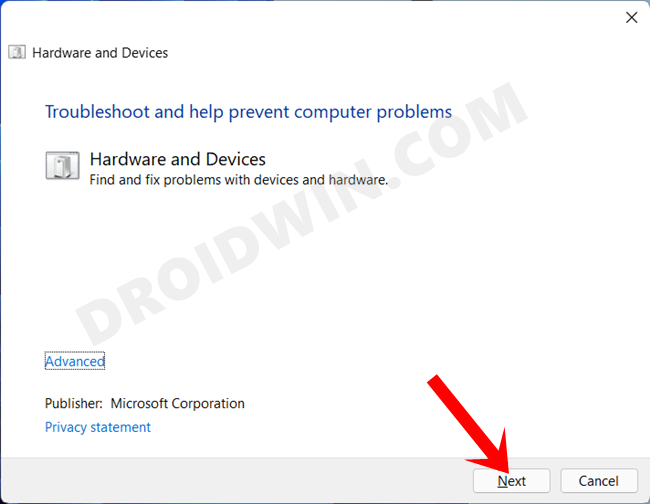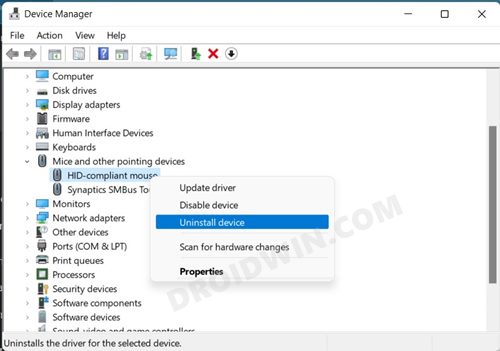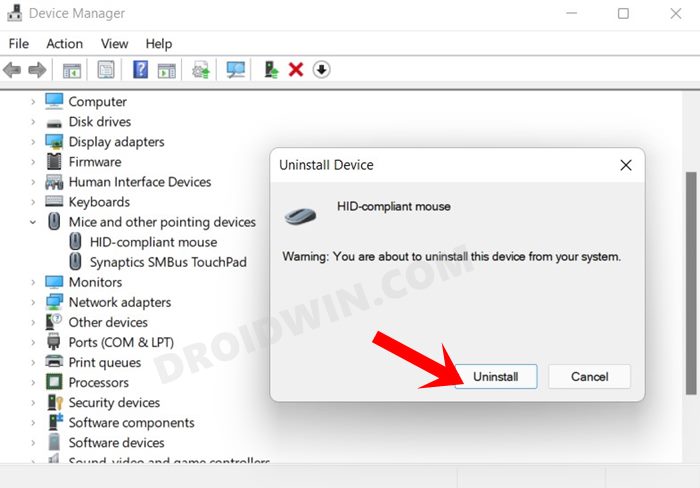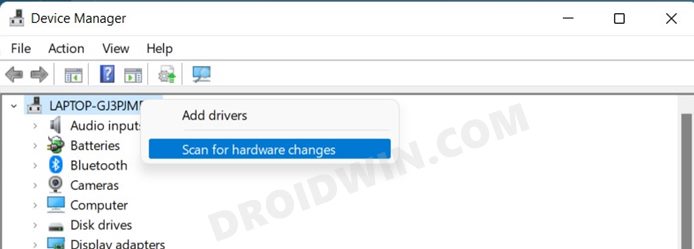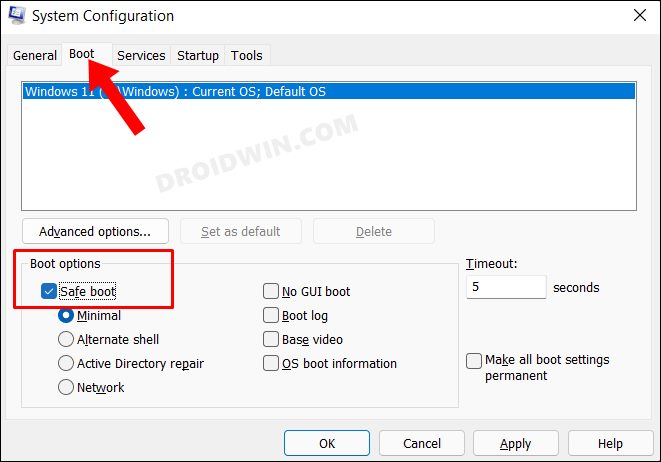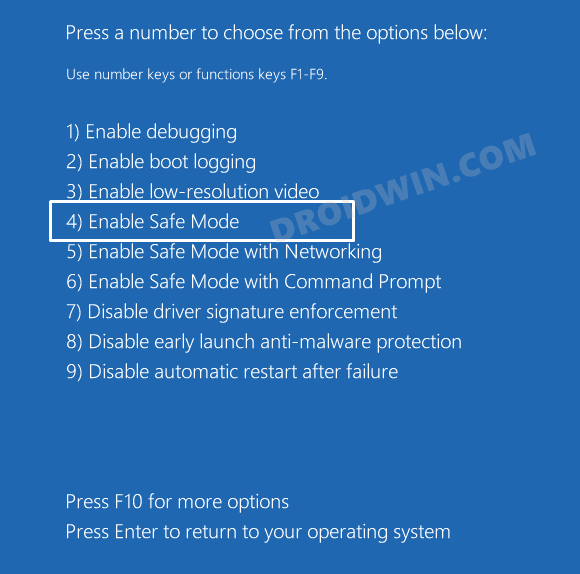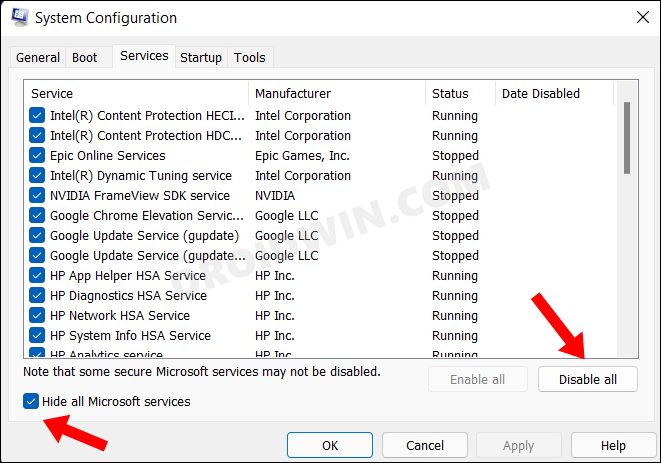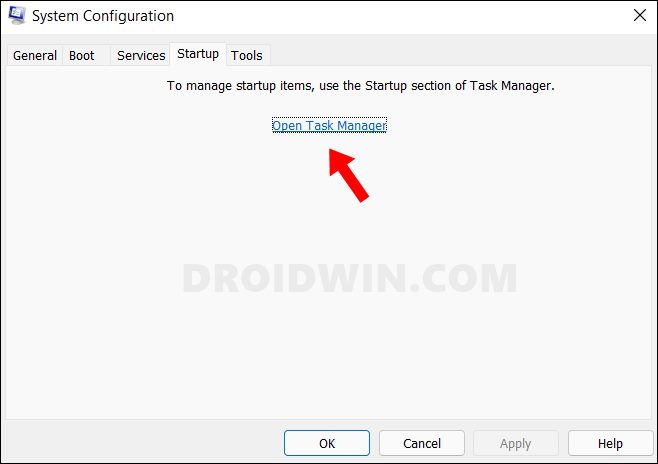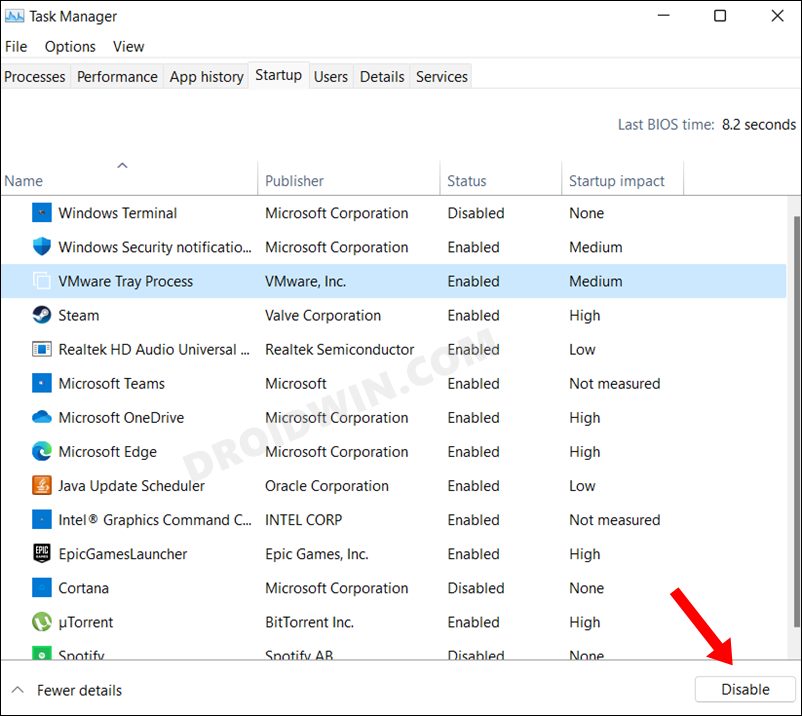In this regard, users have voiced their concern that the mouse tends to highlight everything that is present on their Windows PC, even without any manual intervention from the user’s end. As far as the plausible reason for this issue is concerned, it could be attributed to outdated mouse drivers or its accessibility features conflicting with the service. Apart from that, corrupt system files, or in rare instances, even a hardware issue might prove to be the culprit. So in this guide, we will be addressing all these issues which in turn should help you rectify the underlying mouse issue. So without any further ado, let’s check them out.
How to Fix Mouse Keeps Highlighting Everything in Windows
It is recommended that you try out each of the below-mentioned workarounds and then see which one spells out success for you. So with that in mind, let’s get started.
FIX 1: Disable Click Lock
The Click Lock feature allows you to highlight the text even without pressing the left or right mouse click. In some instances, a third-party app might end up enabling this functionality in the backend. Therefore, let’s verify of that is the case or not, and if it is, then let’s disable it right away.
FIX 2: Turn off Sticky Keys
Sticky Keys is one of the accessibility features that gives you the option of pressing one shortcut key at a time, instead of all of them together. While it is definitely quite a handy feature, but it has also known to conflict with various mouse and keyboard-related features. Therefore, you should consider disabling this feature, if enabled, and then check out the results.
FIX 3: Slow Down Double-Click Speed
If you have increased the speed of the double click, then in some instances, the mouse accidentally ends up registering even the single clicks as double clicks. To avoid that from happening, you should consider lowering the mouse’s double click speed, using the instructions given below.
FIX 4: Re-Enable Mouse
You could also consider disabling and re-enabling the mouse via Device Manager. Doing so will give it a fresh environment to work upon which in turn could rectify the underlying issue as well. So proceed ahead with the below steps:
FIX 5: Update Mouse Drivers
If you are using an older version of mouse drivers then it could lead to quite a few mouse-related issues, including the one that we are dealing with. Therefore, you should consider updating these drivers to their latest version and then check out the result.
FIX 6: Use SFC and DISM Commands
System File Checker and Deployment Image Servicing and Management are two command-line utility tools that scan for corrupt Windows files and then replace them with their working counterpart. The major difference between the two is whereas the SFC replaces the corrupt files with the working ones from the cached directory on your PC, DISM does so by downloading the working files from the online Microsoft servers. And as of now, we would be making use of both these tools to fix the underlying mouse issue. Follow along.
FIX 7: Use Hardware and Device Troubleshooter
Windows comes with various built-in troubleshooter apps for various device components. And one of them focuses on hardware devices. So will be using that troubleshooter which will scan for underlying issues related to the mouse and will then bring up the associated fixes as well. But as opposed to other troubleshooter apps that could easily be accessed via the Settings menu, Windows has hidden the Hardware and Device Troubleshooter from that section.
So please refer to our guide to Enable and Use Hardware and Devices Troubleshooter in Windows 11. Once enabled, connect your mouse to the PC and run the test. It shall then perform a scan on the mouse and bring in the associated fixes as well. Just click on the appropriate fix from the list to apply it and then restart your PC. Once it boots up, check if it fixes the mouse keeps highlighting everything issue on your Windows PC.
FIX 8: Reinstall Mouse Drivers
If the currently installed mouse drivers are been corrutped, then it could also prove to be the culprit behind this issue. To rectify it, you will have to uninstall the currently installed mouse drivers and reinstall the latest version. Here’s how it could be done:
FIX 9: Boot to Safe Mode
In some instances, a third-party app might conflict with the mouse. The best way to verify and hence rectify this issue is to boot your PC to Safe Mode. Doing so will disable all the third-party apps and give you the stock environment with just the system apps. If the Shift key works in this mode, then the culprit is an app or software. Therefore, you should consider uninstalling the recently installed apps after which the issue first came to light. Here’s how it could be done:
FIX 10: Perform a Clean Boot
A third-party service could also create a few roadblocks in the functioning of the mouse. Therefore, you should consider disabling all the non-Microsoft-related services and then test out the results. Here’s how it could be done:
FIX 11: Verify Hardware Issues
If none of the aforementioned methods spelled out success, then as a last course of action, try connecting your mouse to any other PC. If it is exhibiting the same behavior on that PC as well, then there might be something wrong with your mouse and it hence calls for a replacement. That’s it. These were the various methods that shall help you fix the mouse keeps highlighting everything issue on your Windows PC. Do let us know which method spelled out success for you. Likewise, if you have any queries concerning the aforementioned steps, do let us know in the comments. We will get back to you with a solution at the earliest.
How to Fix Mouse Not Working in Windows 11How to Connect and Use Apple Magic Mouse in Windows 10/11Prevent Mouse from Waking Windows 11 PC from SleepHow to Change the Mouse Scrolling Direction in Windows 11
About Chief Editor